-
Add Ability To Fme Installer For Mac카테고리 없음 2020. 2. 10. 11:32
- FME DesktopInstallationandLicensingManual – FME DesktopVersion2013SP2 Thismanualcontainsproceduresfor: n FMEDesktopinstallationonMicrosoft®Windows®,UNIX®,and.
- F Me Admin Guide - Download as PDF File (.pdf), Text File (.txt) or read online. Guide for FME. The FME installer contains the utility program required to get the license. Are listed is the order in which FME uses them. To register a file, add the full pathname of the file to the beginning of the.
April 26, 2016 By Tiana Warner FME 2016.1 Launch: It’s Awesome. FME 2016.1 is here! Each FME release, we compile a “What’s Great” doc with all the technical details of what’s new. When I had a look at the list this time around, I was amazed.
On the other hand, it does miss some features that Connect Client does have as well like Python support for post-auth scripting and other functions that integrate Connect Client with Access Server, like the ability to import connection profiles directly from an Access Server, or the ability to authenticate any valid user on your Access Server and have them connect without having to install a connection profile for each separate user account.
What is great in FME 2016.1? In fact, I’ll steal a note from the LEGO movie and say At a glance:. Connect to more cloud systems like Dropbox, data analytics packages like Tableau, NoSQL databases like MongoDB, and the latest new formats like Apple Venue Format. Improvements to FME Workbench to help you build cleaner, more streamlined workspaces.
Add Ability To Fme Installer For Mac Download
Web connections flow seamlessly to FME Server. Dashboards to monitor your FME Server and FME Cloud instances. More control over FME Cloud instances. has arrived. Let’s take a look in more detail.
FME Desktop Interface Upgrades Ok, we all work with computers, so we’re all a little obsessive-compulsive. Messy connection lines in a workspace are bothersome. We’ve added three ways to fix that:. Make junctions to merge lines at any point along a connection. Right-click and add one, or add a Junction like you would any ordinary transformer. Hide lines you don’t want to see.
Careful with this — don’t go hiding important lines — but this is useful if you have, say, a bunch of connections fanning to a Logger at the opposite end of a huge workspace. Right-click Create Tunnel Poof!
They’re ghosts now. (Or click “Hide” if you don’t want Junctions at each end.) One more way to use tunnels. — Dmitri Bagh (@DmitriAtSafe).
Add Ability To Fme Installer For Mac
Reorder connection ports by right-clicking them on any transformer and moving them up or down (works for input and output). Uncross connection lines by moving ports up and down. On the topic of reordering, you can also in which connection lines and Creator-type transformers are executed. Right-click and choose to ‘set runtime order’, or drag them up and down in the Navigator Pane to set the order they’ll go in when you run your workspace.
Big win for workspace transparency, not to mention. Next, we added more to the introduced in FME 2016.0.

Now you can jump through your bookmarks using the spacebar, and reorder them as desired in the Navigation Pane. The FME Data Inspector offers more options for viewing your data, including the ability to choose the drawing style of your geometry (e.g. Make points bigger or use an icon), and set the transparency of rasters and background maps. Visualize data more easily in the FME Data Inspector. New Formats Create, validate, and update Apple Venue Format (AVF) data.
AVF is the floorplan format used by, a new indoor wayfinding service in iOS. To enable indoor positioning for your venue, then create floorplans in AVF, then survey your venue using Apple’s Indoor Survey app.) We also now support Tableau, which is a biggie for a lot of our users. Stay tuned for a blog post detailing FME’s Tableau support. Dashboard showing the total number of jobs run on the FME Server instance. Complementing the DropboxConnector transformer, we now also have a Dropbox publisher and subscriber. By the way, in case you missed a short while back, FME Server can now be deployed on any platform supported by Docker.
FME Cloud We roll out new FME Cloud features as they happen, so these are not tied to a specific release, but we’ve made recent improvements that are worth mentioning in a blog post about Everything Awesome:. so you can set up your instances to turn on exactly when you need them. Real-time instance monitoring to help you understand your usage patterns to see if you might need to upgrade or downgrade your instance. It can also help with debugging if your instance becomes unresponsive. FME Cloud real-time instance monitoring gives you insight on memory usage, disk usage, network throughput, response time, server load, and engine count.
Custom alerts to keep you in tune with the health of your instances. On the dashboard, you can choose to get notified (via email, Slack, Webhooks, etc.) when something happens, like if CPU or memory gets too high. You no longer need to enter a credit card to try FME Cloud.
Just put in your email or phone number so we can verify you are a real person, and you’re good to go. FME Hub Also not tied to the release, but it fits the criteria of being Awesome. Has replaced the FME Store. This is a natural extension of the new, where users can connect with the FME community, share ideas, and browse articles. FME Hub is where our users (and staff!) can share custom transformers, formats, workspace templates, and web connection definitions.
It’s easier than before to collaborate, contribute, and search. We want to maintain a standard of high quality content, so users can upload an accompanying test workspace to ensure their contributions keep working with every FME release. The plan is to embed FME Hub into workbench in FME 2017. Additional Updates As usual, you can expect improvements and fixes across the board. Some highlights:.
Extract differences between versions / snapshots of Esri ArcSDE Geodatabases. Many database formats are now cross-platform supported. FME Server cleanup settings. Authentication options for ArcGIS Online formats.
GML triangulated surface support. Improved DynamoDB reading/writing settings. Can you believe this is just a.1 release?
Awesome, right? We’re excited to see what you do with the new formats, transformers, and functionality.
Apple's security system, Gatekeeper, has a feature that restricts the type of apps that can be downloaded onto a Mac. By default, Gatekeeper only allows you to download apps from the App Store. You can change the settings to allow downloads from the App Store and from identified developers, which are developers that have at some point registered with Apple. It used to be that you could change the Gatekeeper settings to allow apps downloaded from anywhere, but Apple removed that option in macOS Sierra. So, now, you have to allow app downloads on an individual basis by confirming your permission when you try to open one. There is a way to get back to Gatekeeper's previous settings, which allow you to download apps from anywhere, by using a terminal trick, which we'll show you in a minute. How to open an app from an unidentified developer You can run apps that you've downloaded directly from the internet that aren't registered with Apple.
You just have to give the OK. After downloading an app from an unidentified developer, drag it to the Applications folder. Select the app and right or control-click. Click on Open. Click on Open again to confirm you want to complete the action.
Opening an app from unidentified developer with a right or control-click overrides Gatekeeper for that specific app. From now on, you'll always be able to open it without having to go through the process again. How to reinstate the Anywhere setting in Gatekeeper If the thought of having to right or control-click to open apps from unidentified developers seems arduous and tiresome, you can turn back time with Gatekeeper and bring back the ability to open apps from anywhere. All it takes is a bit of coding in Terminal. Close System Preferences on your Mac.
Open Terminal. Type the following command: sudo spctl -master-disable. Hit enter on your keyboard. Enter your administrator password.
Hit enter on your keyboard. Gatekeeper's 'Anywhere' setting will now be restored.
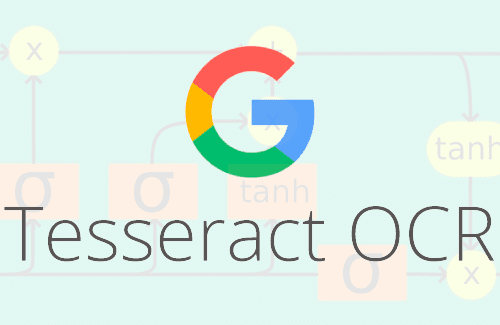
It will also be selected by default. You can confirm the changes by opening System Preferences and selecting Security & Privacy.